이번에 실루엣 카메오 프린터를 이용하여 아래와 같은 명찰을 만들었습니다. 카메오 프린터를 이용하여 쉽게 컷팅하는 방법에 대해 알아보겠습니다.

1. 디자인
먼저 디자인은 Canva를 이용하였습니다. Canva는 미리캠버스와 비슷한데 디자인을 쉽게 할 수 있도록 도와주는 웹페이지입니다. 아니면 디자인은 이미지 검색을 이용하여 원하는 것을 어떤 것이든 가져오면 됩니다. 단, 저작권 문제가 있을 수 있으니 온라인에서 구한 이미지를 활용하여 상품 판매를 하면 안될 것 같습니다.
2. 투사
원하는 디자인을 찾았으면 캡쳐 후 붙여 넣기를 이용하여 실루엣 스튜디오에 이미지를 넣습니다. 실루엣 스튜디오는 카메오에서 제공하는 디자인 프로그램입니다.
그 후 투사를 이용하여 이미지 선을 땁니다. 투사에서 투사영역선택하여 이미지를 선택한 후 맨 밑의 투사를 누릅니다. 이후 이미지를 이동시키면 붉은색 선이 남습니다. 이후 이미지는 삭제합니다.

3. 이미지 단순화 작업 (1)
처음 투사된 상태에서는 모든 선이 그룹으로 움직입니다. 객체-복합 통로 해제 하여 하나하나의 선으로 구분합니다. 필요 없는 부분은 삭제하고, 필요한 부분은 복사하여 사용합니다.
저는 원본 디자인에 별이 너무 많아서 일부 삭제하고, 필요 없는 리본 디테일과 주먹의 주름을 삭제하였습니다.


4. 이미지 단순화 작업 (2)
다음은 점 편집을 이용하여 꺾이는 부분이 많은 곳을 원만하게 만들어 줍니다. 컷팅 프린터가 작동할 때 너무 세세한 부분은 컷팅하기도 어렵고, 컷팅이 돼도 지저분해 보일 수 있기 때문에 단순하게 만들어 주는 것이 좋습니다.
점 편집을 누른 후, 정리하고자 하는 선을 선택하면 꺾이는 부분이 모두 점으로 나타나게 됩니다. 필요 없는 점을 선택하여 키보드 delete 버튼을 이용하여 삭제하면 됩니다.
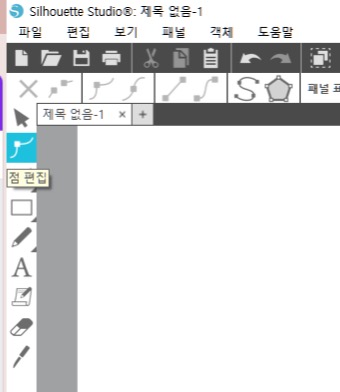

점 편집을 이용하여 이미지를 단순화 시킨 모습입니다. 왼쪽의 표시된 부분을 오른쪽처럼 단순화하였습니다.


5. 텍스트 추가
텍스트 삽입을 이용하여 명찰에 이름을 작성합니다.
디자인이 완성되면 보내기를 통해 컷팅 프린트로 보내 커팅하면 됩니다. 구매한 용지에 보면 커팅값이 나와있으니 잘 참고하여 제작하면 됩니다.
'과학' 카테고리의 다른 글
| 이게 맞아? 세상에 이런 일이_우리 동네편 (0) | 2024.06.30 |
|---|---|
| 모다모다 염색 샴푸, 2년 이상 실사용 후기, 단점 (0) | 2023.05.09 |
| BTB용액 이용한 물 분해 실험, 중2 과학 (0) | 2023.04.03 |
| 컷팅프린터 토퍼 만들기 (0) | 2022.12.24 |
| 시온 잉크 매니큐어 온도에 따라 색이 달라져요 (0) | 2022.12.08 |



댓글